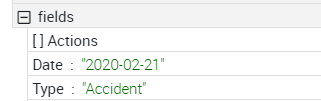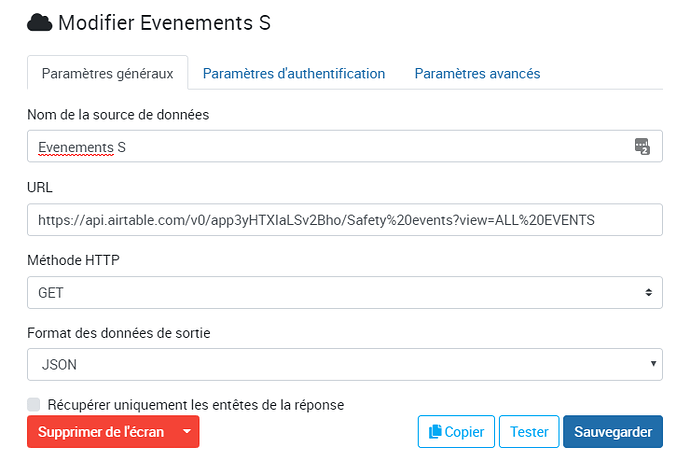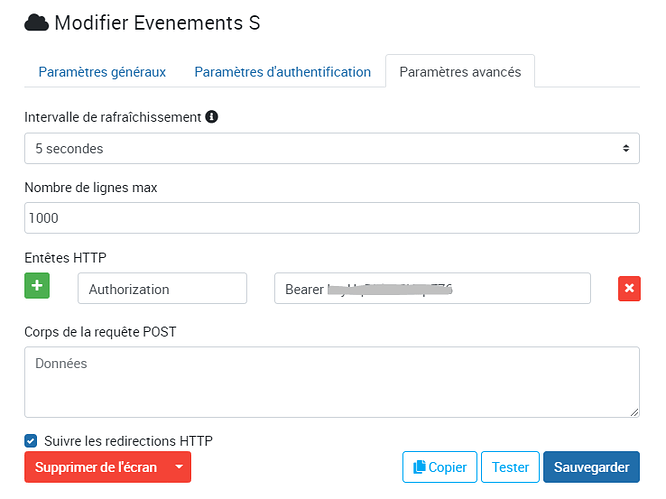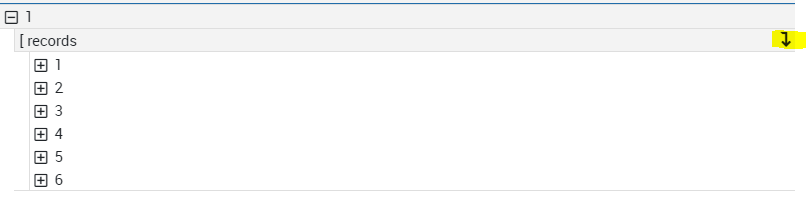Avant de commencer, un petit lexique AirTable s’impose afin de ne pas être perdu dans les explications
:
- Dans AirTable, vous pouvez créer ce que l’on appelle une « base », cela peut correspondre à un fichier google sheet ou un fichier excel par exemple.
- Dans cette base, vous allez pouvoir ajouter des « tables », cela peut correspondre à des feuilles sur excel.
- AirTable va plus loin et vous permet également de créer au sein de vos tables des « vues ». Ces vues sont une représentation de vos données mises en forme de manière différente ou soumises à des conditions ( filtre, tri, etc.). Vous pouvez par exemple transformer votre liste en galerie, en calendrier, ou encore en kanban.
- Enfin, une colonne s’appelle donc un « champ », et une ligne un « record ».
La connexion entre AirTable et Pingview se fait via leur API, nous utiliserons donc la source de donnée « Services HTTP ».
1. Choisissez la base que vous souhaitez connecter à Pingview et ouvrez-la.
2. Ouvrez la documentation API en cliquant sur help, puis « API documentation ».
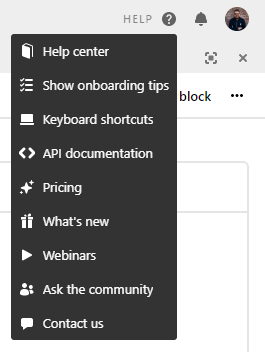
3. Profitez en également pour récupérer votre token d’authentification, en cliquant sur votre profil, puis « Account ».
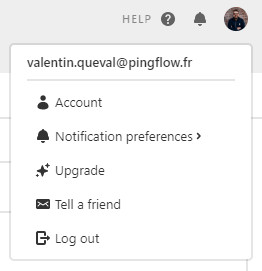
Générez puis copier coller dans un presse-papier votre API key.
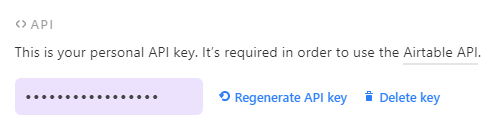
4. La documentation API d’AirTable a la particularité de se générer automatiquement en fonction du contenu de votre base.
Vous retrouverez donc sur le menu de gauche une liste de vos différentes tables, sélectionnez celle qui vous intéresse.
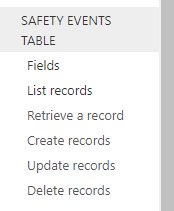
Chaque menu contient un récapitulatif des fields ( champs ) de votre table ainsi que la liste des actions possibles. Ce qui nous intéresse se situe dans « List records »
5. Par défaut, AirTable vous propose une requête permettant de lister les 3 premiers records ( lignes ) de la table sélectionnée.
Voici ma requête :
https://api.airtable.com/v0/app3yHTXIaLSv2Bho/Safety%20events?maxRecords=3&view=ALL%20EVENTS
- app3yHTXIaLSv2Bho = l’identifiant de votre base ( le votre sera évidemment différent )
- Safety%20events = le nom de votre table
- view=ALL%20EVENTS = la vue par défaut récupérée ( AirTable vous permet ainsi de recupérer directement une vue précise, que vous auriez au préalable filtré ou trié )
Vous pouvez d’ores et déjà supprimer de la requête la partie mentionnant le nombre de records à récupérer.
https://api.airtable.com/v0/app3yHTXIaLSv2Bho/Safety%20events?view=ALL%20EVENTS
Vous êtes maintenant prêt à insérer cette requête dans Pingview afin de récupérer le contenu de votre table.
6. Créer une source « services HTTP » dans Pingview et copier-coller votre requête.
N’oubliez pas de vous rendre dans les paramètres avancés afin d’authentifier votre requête avec votre API key comme suit :
Votre API key se placera donc après le "Bearer ".
7. Testez maintenant votre source et vérifiez que vous recevez bien des informations. La réponse renvoyée devrait ressembler à cela :
Cliquez ensuite sur la petite flèche mise en surbrillance afin de déclarer votre tableau « records » comme racine.
Il ne vous reste plus qu’à accéder aux différents fields ( champs ) et sélectionner ceux que vous souhaitez récupérer pour afficher dans Pingview