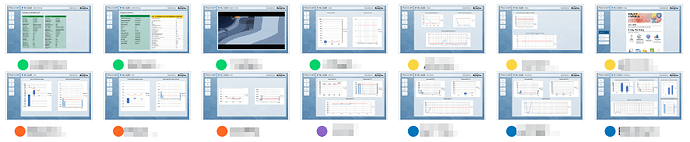Comme pour chaque solution, il y a certaines manipulations ou choses importantes à savoir qui vous feront gagner du temps et que l’on recommande vivement, et d’autres qui sont à éviter pour obtenir un fonctionnement optimal.
Nombre de personnes dans le concepteur
- Plusieurs utilisateurs peuvent techniquement être sur le wallboard en même temps, mais il est fortement déconseillé de faire des modifications au même moment. Seules les modification de l’utilisateur qui publie seront conservés.
- Vous pouvez voir à tout moment le nombre de personnes sur le concepteur. Tant que ce nombre est sur 1, c’est que vous êtes seul. Dès que ce chiffre dépasse 1, mettez-vous d’accord avec la (les) autre(s) personne(s) pour savoir qui peut prendre la main afin d’éviter de perdre des modifications.

Raccourcis clavier
- Si vous avez l’habitude d’utiliser des raccourcis clavier, les célèbres copier (Ctrl+C) / couper (Ctrl+X) / coller (Ctrl+V) sont possibles dans Pingview.
Clic droit
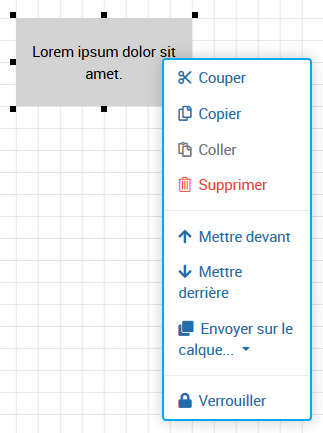
Vous disposez d’une série d’options accessibles via le clic droit de votre souris.
Les slides
Les slides peuvent être gérées via les options en haut de l’écran ou via le panneau “voir les slides” en bas. Le panneau “voir les slides” vous offre la possibilité de voir toutes vos slides avec un rendu de ces dernières. Vous pouvez en ajouter ou renommer / dupliquer / supprimer avec le clic droit. Vous pouvez aussi les déplacer entre elles en maintenant le clic gauche.
Le nommage des slides est important, car il vous servira dans les conditions dans le cas d’un wallboard tactile
Émoji dans le nommage des slides
- Si votre wallboard est tactile et que votre accueil contient plusieurs catégories / boutons qui renvoient vers d’autres pages, nous vous recommandons d’utiliser des émojis pour mieux vous y retrouver dans l’organisation de vos slides et de vos conditions. Pensez ensuite à trier vos slides selon les couleurs. Les émojis cercle suivants sont pratiques :
 ,
,  ,
,  ,
,  ,
,  ,
, 
Relier des données à un widget
Il est possible de relier plusieurs sources différentes à un même widget.
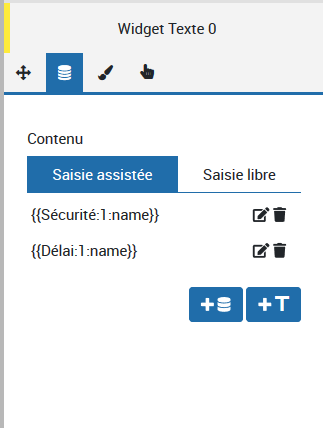
Cela pourra s’avérer très utile notamment pour le widget graphique.
Vous disposez d’une saisie assistée pour sélectionner votre source et également d’une saisie libre vous permettant de tout taper à la main (plus rapide pour les initiés). On commencera par saisir « {{ » pour sélectionner la source voulue.
Taille de la grille
- Lorsque vous créez un nouvel wallboard, dans les propriétés de l’écran, vous avez la possibilité de changer la taille de la grille. Par défaut, celle-ci est en taille « Standard ». Il vaut mieux déterminer dès le début la taille de votre grille, car, en cas de changement, vos widgets ne bougeront pas, mais ils ne seront plus alignés avec les nouveaux quadrillages.
Fichiers Excel ou Spreadsheet
Si vous connectez des fichiers Google spreadsheet ou des fichiers Excel, pensez à vérifier que votre fichier corresponde aux normes Pingview.
- Éviter un poids trop lourd (max : 2Mb)
- Éviter les colonnes vides
- Éviter les cellules fusionnées
- Les couleurs dans votre Excel ne seront pas reprises, car l’outil n’interprète que les données (cf. exemple ci-dessous). Vous pourrez néanmoins paramétrer des conditions de couleurs.
- Faîtes des tableaux en colonnes et non en lignes (la solution reprend notamment les données par colonne pour les graphiques)
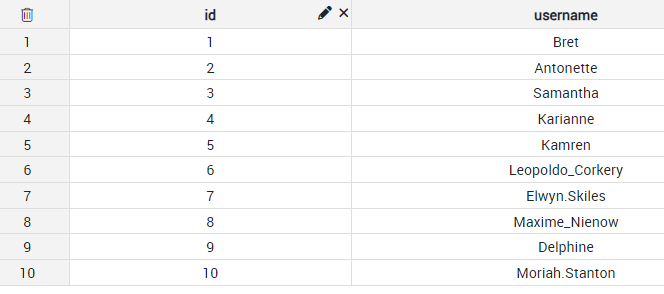
Diaporama (boucle)
Cette option n’est pas activée par défaut. Elle s’active dès lors qu’au moins une slide a la propriété « Diaporama activée » activée.
Paamétrer la durée d’affichage de chaque slide
- Une fois dans le concepteur, cliquez sur « Propriété slides » et choisissez la durée d’affichage de la slide, en secondes, sur laquelle vous êtes. La durée se définit pour chaque slide : n’oubliez donc pas de répéter l’opération autant de fois qu’il y a de slides.
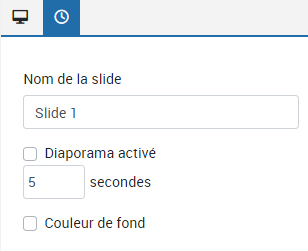
Matériel
- Privilégiez le navigateur via un « petit PC » qui s’installera discrètement derrière le téléviseur (ex : Intel NUC ou Clé Intel).
- Vous pouvez également installer la solution Pingplay sur votre propre matériel (Linux, Raspberry, Windows) afin de faciliter le changement d’URL à distance, et programmer un allumage et extinction automatique de l’écran. Nous fournissons aussi des Pingbox pré-installée, sur demande.
Programmez des wallboards différents sur un même point d’affichage
- Vous pouvez programmer vos wallboards selon des créneaux horaires