![]() Temps nécessaire : 15 min
Temps nécessaire : 15 min
![]() Niveau de difficulté : 5/5
Niveau de difficulté : 5/5
![]() Sources de données nécessaires : 1
Sources de données nécessaires : 1
Pré-requis
- Assurez-vous que notre application Pingview a bien été autorisée à communiquer avec votre compte Microsoft 365. Les autorisations sont à créer par votre service informatique au niveau d’azure AD, les ID applications et secret sont nécessaires pour établir la communication, voir : Microsoft 365 (anciennement Office 365) : liaison AzureAD - Pingview.
- Créez un jeton d’authentification à Microsoft : Créer un jeton d'authentification / accès à Microsoft. Ce dernier sera à utiliser dans les paramètres d’authentification de la source de donnée.
Comprendre la requête finale
Voici la requête finale qui permettra de récupérer les contenus d’un fichier d’un SharePoint ou d’un Teams :
https://graph.microsoft.com/v1.0/drives/.../items/___/children
Nous allons donc rechercher :
- l’identifiant du drive (DriveID), que l’on viendra insérer à la place des « … »
- l’identifiant du dossier (FolderID), que l’on viendra insérer à la place des « ___ ».
Pour cela, nous ferons plusieurs requêtes détaillées dans la procédure ci-dessous.
Conseil : Faîtes autant de sources que de requêtes pour plus de simplicité si c’est la première fois que vous faites cette opération. Une fois que vous avez le résultat escompté dans la requête finale, vous pouvez ne conserver que celle-ci.
Étapes
Accédez au concepteur sur Pingview puis aux sources de données du wallboard et créez une source de type « Webservice », méthode GET, format JSON, en pensant à ajouter le jeton Microsoft dans les paramètres d’authentification.
Première requête
Cette première requête sert à identifier le site SharePoint ou le canal Teams
- Ajoutez l’une des 3 URL suivantes selon votre cas (ou vos préférences) :
- https://graph.microsoft.com/v1.0/sites?search=…
dans le cas où le site SharePoint n’est pas suivi ou dans le cas d’un canal Teams : il faudra en connaitre le nom afin de le renseigner à la fin de cette seconde requête :
![]() À la place des « … » indiquez un terme contenu dans le nom du site ou du canal
À la place des « … » indiquez un terme contenu dans le nom du site ou du canal
-
https://graph.microsoft.com/v1.0/me/followedSites dans le cas où vous suivez le site SharePoint avec l’utilisateur associé au jeton Microsoft (vous le voyez avec une étoile) :
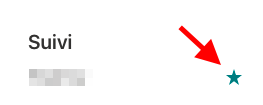
-
https://graph.microsoft.com/v1.0/groups dans le cas où vous êtes dans un groupe partagé (OneDrive)
- Testez et déroulez, avec la flèche, les résultats apparaissant sur la droite jusqu’à trouver le champ id qui contient l’identifiant du site / canal et conservez cet identifiant.
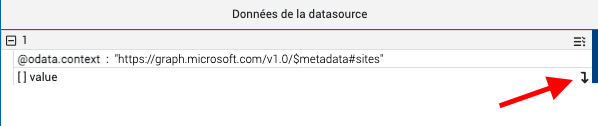
Deuxième requête
Cette deuxième requête sert à identifier le DriveID
- Ajoutez-l’identifiant obtenu dans la première requête à l’URL suivante, à la place des « … », puis testez
https://graph.microsoft.com/v1.0/sites/.../drives
- Récupérez la valeur de l’id du dossier « Documents » : elle correspond au DriveID
Troisième requête
Cette troisième requête sert à identifier le dossier (FolderID) dans lequel vous souhaitez récupérer vos fichiers
- Ajoutez le DriveID dans la deuxième requête à l’URL suivante, à la place des « … », puis testez
https://graph.microsoft.com/v1.0/drives/.../items/root/children
- Récupérez maintenant la valeur de l’id du dossier dans lequel se trouvent vos fichiers.
Quatrième requête
Cette quatrième requête permet d’arriver à l’endroit souhaité pour récupérer vos fichiers. Si vos fichiers sont dans des dossiers de dossiers, il faudra réitérer cette requête pour avancer d’un niveau
Ajoutez à nouveau le DriveID obtenu dans la deuxième requête à l’URL suivante, à la place des « … », et ajoutez le FolderID (l’identifiant du dossier) à la place des ___
https://graph.microsoft.com/v1.0/drives/.../items/___/children
