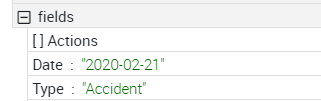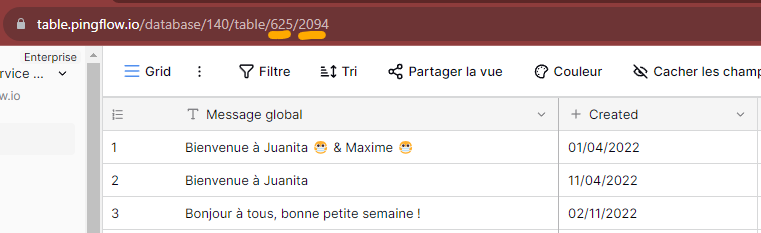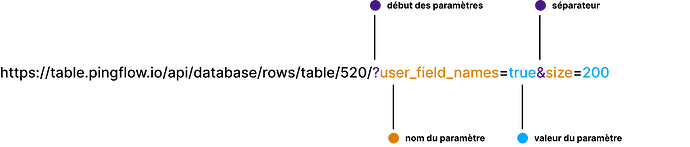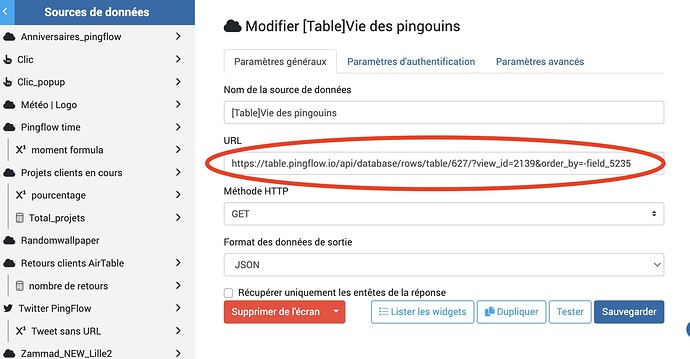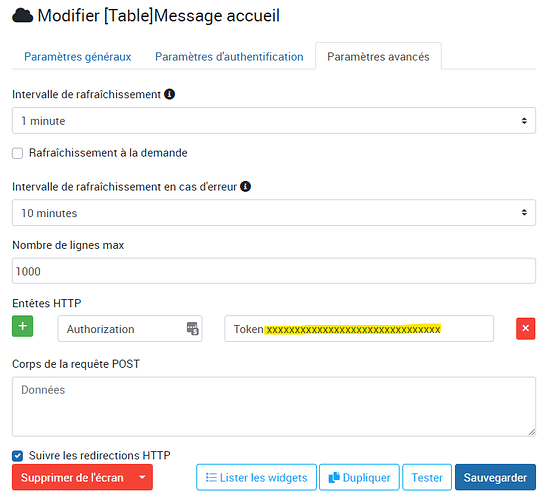Introduction
Pour synchroniser les valeurs entre Table et Pingview, vous devrez :
- créer des requêtes sur les tables souhaitées
- préalablement créer un jeton API sécurisé en suivant cette procédure :
1. Identifiez la base que vous souhaitez connecter à Pingview
Ouvrez-la dans votre navigateur.
Vous retrouverez sur le menu de gauche une liste de vos différentes tables, sélectionnez celle qui vous intéresse.
Cela vous permet d’identifier dans l’URL de votre navigateur des informations utiles à la requête que vous construirez par la suite.
Requête type
![]() L’identifiant de la table est à remplacer par celui de votre table
L’identifiant de la table est à remplacer par celui de votre table
Paramètres utiles pour votre requête
Des paramètres peuvent être ajoutés dans votre requête pour affiner le résultat.
![]() view_id=
view_id=
Permet de récupérer une vue directement
![]() user_field_names=true
user_field_names=true
Permet de récupérer les noms des champs définis dans Table directement dans Pingview
![]() order_by=
order_by=
Permet de trier les données dans l’ordre souhaité. Après le = indiquez le nom de votre champ.
![]() Vous pouvez insérer un
Vous pouvez insérer un - avant le nom du champ pour inverser l’ordre
Vous retrouvez toutes ces infos, ainsi que les valeurs de vos champs dans la documentation de l’API, accessible sur n’importe quelle base en cliquant sur les trois petits points gris à côté du nom de la base.
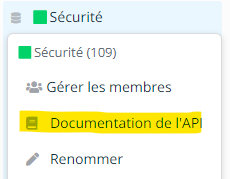
2. Créez une source Webservice dans Pingview

Copiez-coller votre requête dans le champ URL
Allez dans les paramètres avancés :
- Saisissez Authorization dans le premier champ, Token dans le deuxième champ.
- Insérez votre clé API après Token (laissez un espace entre Token et votre clé).
3. Testez votre source et vérifiez que vous recevez bien des informations.
La réponse renvoyée devrait ressembler à cela :
Cliquez ensuite sur la petite flèche mise en surbrillance afin de déclarer votre tableau « records » comme racine. Il ne vous reste plus qu’à accéder aux différents fields ( champs ) et sélectionner ceux que vous souhaitez récupérer pour afficher dans Pingview