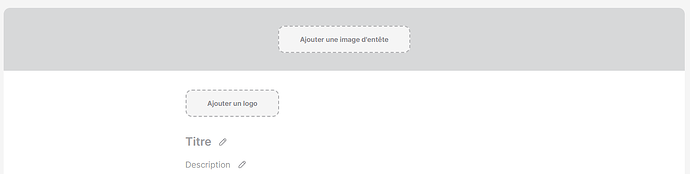Informations sur le contenu
![]() Temps nécessaire : 3 min.
Temps nécessaire : 3 min.
![]() Niveau de difficulté : facile
Niveau de difficulté : facile
![]() pré-requis :
pré-requis :
Résumé de cet article
Dans cet article, vous apprendrez à :
- créer un formulaire Table
- récupérer l’URL pour la partager ou l’afficher dans un wallboard
Procédure
-
Ouvrez la table des données pour laquelle vous souhaitez créer un formulaire
-
Cliquez sur le nom de votre vue (par défaut, elle s’intitule « Grille »)
-
Cliquez sur « Formulaire »
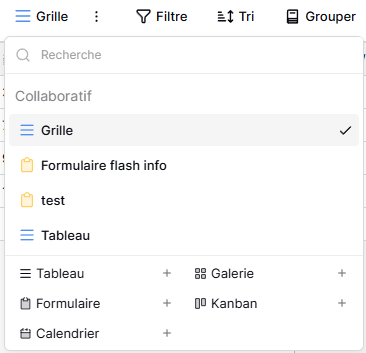
-
Sélectionnez les champs que vous souhaitez inclure dans le formulaire en cliquant dessus
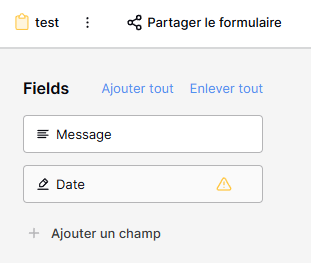
- En cliquant ensuite sur un champ dans la partie de droite, vous pouvez déterminer si ce champ sera obligatoire ou non.
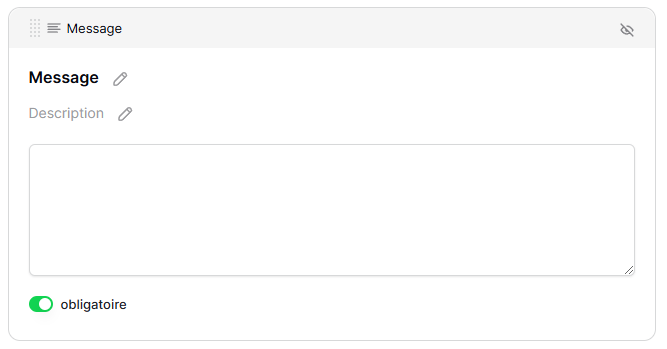
-
Vous pouvez également ajouter une description qui s’affichera au-dessus du champ de saisie. Celle-ci vous permet d’ajouter des consignes pour faciliter la saisie.
-
Vous pouvez renommer le bouton de validation du formulaire en cliquant sur le crayon à droite du bouton
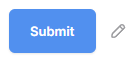
-
Vous pouvez ajouter une image d’entête, ainsi qu’un logo, un titre à votre formulaire et une description
-
Vous pouvez décider de recevoir une notification lorsqu’un formulaire est rensiegné dans la dernière section.
-
Vous pouvez aussi choisir le message qui s’affichera une fois que le formulaire est complété, ou décider de rediriger vers une URL de votre choix.
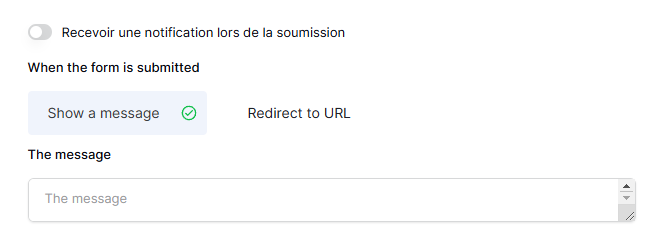
- Pour partager / récupérer le lien du formulaire, cliquez sur « Partager le formulaire », puis sur « Créer un lien de partage privé vers le formulaire ». De là, vous pourrez aussi restreindre l’accès au formulaire avec un mot de passe, et copier l’URL de votre formulaire pour le partager ou l’afficher dans un wallboard.
![]()
-
Le bouton « Mode » vous permet d’alterner entre l’affichage classique « Formulaire » et l’affichage « Sondage » qui affiche les questions séparément (une à la fois).
-
Le bouton « Aperçu » vous donne un aperçu, en conditions réeles, de votre formulaire