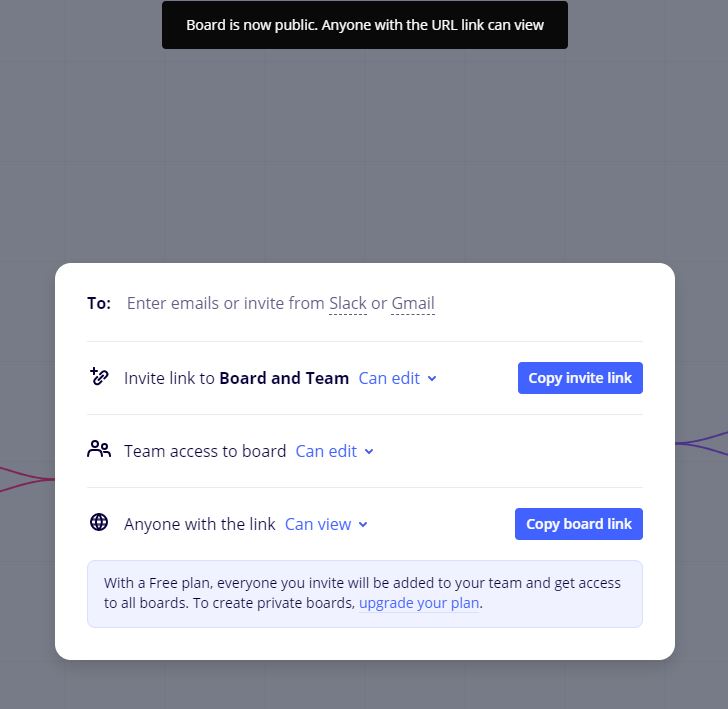![]() Temps nécessaire : 8 min
Temps nécessaire : 8 min
![]() Niveau de difficulté : 2/5
Niveau de difficulté : 2/5
![]() Sources de données nécessaires : 0
Sources de données nécessaires : 0
Comment intégrer un tableau Miro dans votre wallboard Pingview ?
Dans cet article, nous verrons comment créer un premier tableau blanc sur Miro et comment l’intégrer dans un wallboard Pingview. Si vous débutez avec Miro, nous vous recommandons de lire cet article et de tester la démarche avec un compte gratuit :
1ère méthode (compte gratuit)
Avec cette méthode, vous pourrez faire afficher un tableau Miro dans Pingview. Tout le monde pourra le consulter. Pour modifier le tableau via le wallboard, il faudra également être connecté avec votre compte Miro.
- Créez-vous un compte gratuit sur Miro
- Choisissez un gabarit ou démarrez avec un tableau vierge
- Afin de rendre ce gabarit visible dans PingView, commencez par le rendre public en cliquant sur “Share” puis au niveau de la section “Anyone with the link” séléctionnez “Can view”. Un message vous confirmera la prise en compte de ce choix “Board is now public. Anyone with the URL link can view”
- Ensuite, cliquez sur la petite flèche situé tout en haut à droite à côté du logo Miro et du titre de votre tableau, puis sélectionnez “Embed”
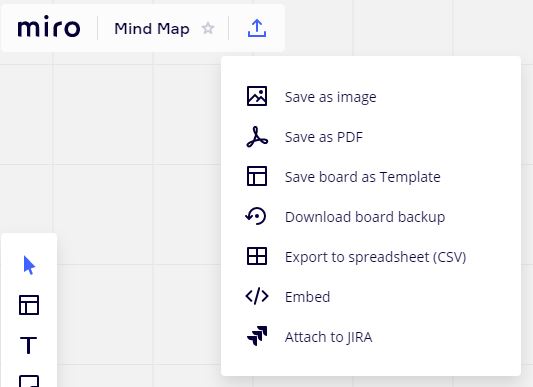
- Cliquez sur le code inclus dans la section du bas, puis ne conservez que la partie se situant de part et d’autre du lien débutant par “https”.
- Ouvrez votre wallboard Pingview, et glissez-déposez un widget frame
- Collez l’URL
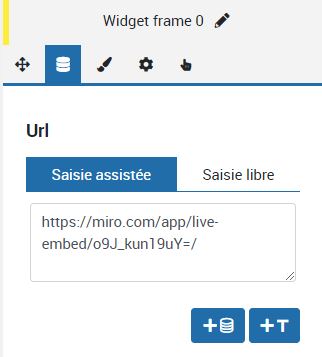
- Au niveau des paramètres, pensez à cocher l’option “Autoriser l’interaction avec la page affichée”
2ème méthode (compte payant)
Avec cette méthode similaire, vous pourrez faire afficher un tableau Miro dans Pingview, tout en permettant à chacun de collaborer directement depuis le wallboard. La seule différence se situe dans l’étape 3 :
Afin de rendre ce gabarit visible dans Pingview, commencez par le rendre public en cliquant sur “Share” puis au niveau de la section “Anyone with the link” sélectionnez “Can edit”. Un message vous confirmera la prise en compte de ce choix.
Autres possibilités
Il existe aussi deux autres possibilités d’intégration de tableaux Miro au format frame. Celles-ci sont plus poussées car vous devrez fournir l’ID client de votre compte développeur et contacter directement Miro via leur support.
a. Méthode “Boards picker embed” : cette méthode affichera une fenêtre d’authentification pour vous donner la possibilité de choisir le tableau Miro de votre choix, ou même en créer un nouveau.
b. Méthode “No login embed” : cette dernière méthode vous laisse la possibilité de débuter par un tableau vide, sans connexion nécessaire. Le contenu sera conservé durant 24 heures et vous pourrez éventuellement vous connecter pour sauvegarder le contenu dans votre compte Miro.