Tout d’abord, glisser-déposer le widget « jauge » sur votre slide.
Par défaut, vous voyez une jauge en forme de barre. Il est possible, via les « Propriétés de style » (à droite) de changer l’apparence de la jauge.
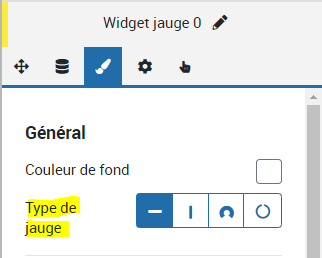
Reliez ensuite votre widget à la source de donnée voulue dans l’onglet « Propriétés Data ».
Il est important de noter que ce widget vous permet d’accueillir plusieurs séries.
C’est toujours la série avec le plus grand nombre qui sera mise en dessous des autres.
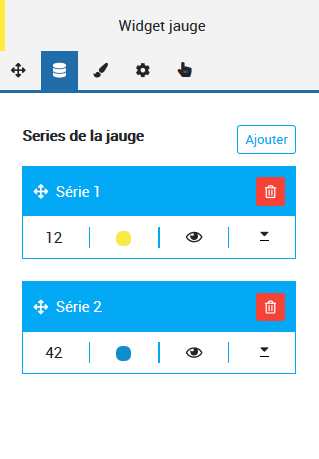

Comme pour les autres widgets, vous pouvez saisir de la donnée manuellement, ou la connecter à une source de données. Le picto « oeil » permet ensuite d’afficher / cacher la partie visuelle représentant la donnée, tandis que le picto « étiquette » permet d’afficher / cacher le chiffre correspondant à la donnée. Pensez à bien sauvegarder après avoir coché / décoché ces options.
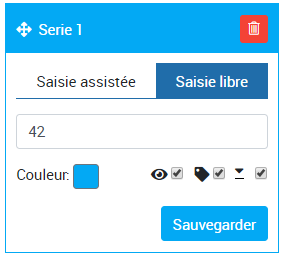
NB : Il est possible de masquer la donnée (picto « étiquette »), puis de la réinsérer via un widget texte. Ceci permettra une meilleure personnalisation, comme le montre l’exemple ci-dessous :
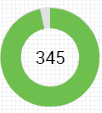
Rappel :
Pour finir, configurez vos paramètres spécifiques en cliquant sur la roue dentée.
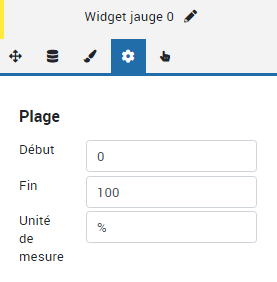
A noter que la partie « Plage » correspond aux valeurs minimales et maximales que contient la jauge.
Nous vous invitons à utiliser les conditions avec la jauge afin de pouvoir faire varier sa couleur en fonction de la donnée récupérée.
Comment créer une condition sur un widget :

