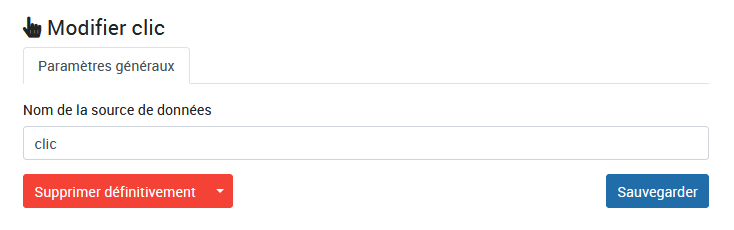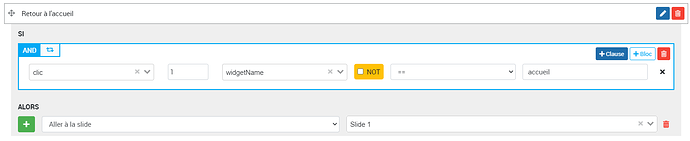![]() Temps nécessaire : 7 min
Temps nécessaire : 7 min
![]() Niveau de difficulté : 3/5
Niveau de difficulté : 3/5
![]() Sources de données nécessaires : 1
Sources de données nécessaires : 1
Chaque widget peut devenir « interactif » si on lui associe une source d’interactivité ; c’est-à-dire qu’en cliquant dessus, une action pourra être enclenchée (grâce aux conditions).
Grâce à cette possibilité, vous pourrez définir la navigation de votre écran en créant une véritable interface, avec des widgets qui permettent de naviguer au sein du wallboard, ou encore déclencher des pop-ups.
La source d’interactivité enregistre les clics qui se produisent sur le wallboard. On peut donc ensuite exploiter ces clics, en utilisant la plupart du temps le tout dernier clic, le plus récent. Celui-ci sera toujours en première position dans les lignes de données enregistrées.
![]()
Vous devrez ajouter une source d’interactivité au préalable dans votre wallboard.
Rendez-vous dans « sources de données », puis sélectionner Interactivité.

Donnez-lui un nom (nous conseillons de la nommer « clic »), puis sauvegardez-la.
Pour initier cette source (nécessaire une seule fois), associez là à un widget.
Sélectionnez un widget, allez dans l’onglet « interactivité » afin de choisir la source créée précédemment.
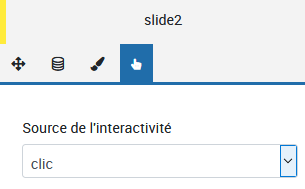
Prévisualisez votre wallboard et cliquez sur le widget plusieurs fois : cela va initier la source et faire débuter les premiers enregistrements des clics.
Retournez ensuite dans la source, cliquez sur « Actualiser l’historique », puis « Sauvegarder ».
Vous pouvez désormais rendre cliquables les widgets de votre choix et configurer des conditions.
Vous devrez donc ensuite créer une condition indiquant ce qu’il se passe si vous cliquez sur vos widgets.
Cas 1 : cliquer sur un widget pour changer de slide
Pour cela, cliquez en dehors de la slide (sur la bordure grise), afin de ne séléctionner aucun widget, puis créez votre condition.
Vous devez voir le terme « Wallboard » écrit à coté de « Conditions » :
![]()
Exemple :
Je souhaite, en cliquant sur le widget nommé « Accueil », aller sur la première slide de mon wallboard.
SI {{clic:1:widgetName}}==accueil
ALORS Aller à la slide : Slide 2
Cas 2 : cliquer sur un widget pour changer son comportement (ou celui d’un autre widget)
Pour cela, cliquez sur le widget qui devra changer de comportement, puis créez votre condition.
Exemple :
Je souhaite qu’en cliquant sur le widget nommé « Play », ma vidéo (widget nommé « Video ») se lance.
Je me positionne sur la vidéo, car c’est elle qui va avoir un comportement modifié.
SI {{clic:1:widgetName}}==Play
ALORS Démarrer